Shape layers are created by path and adding layer style with the path is still visible is a bit annoying. Let see how we can fix that.
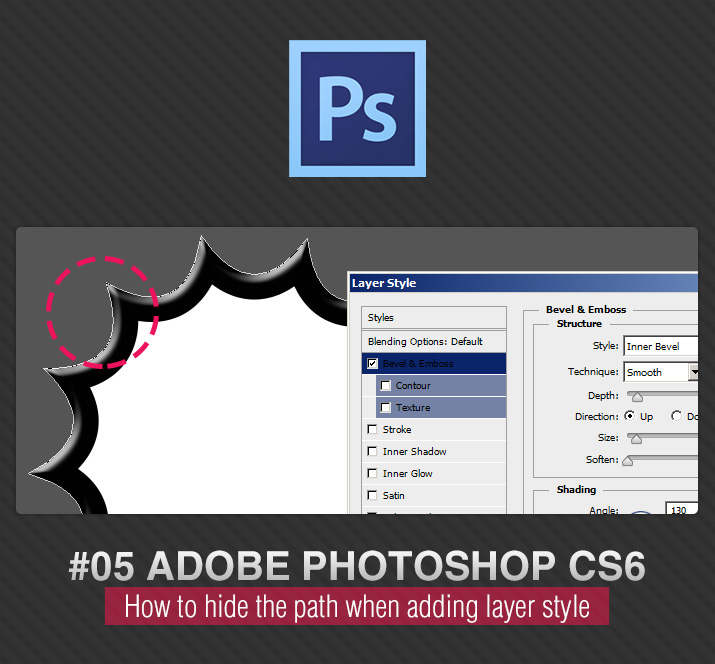
Nothing fancy just a simple burst design made from polygon shape tool. You can see the settings at the top.
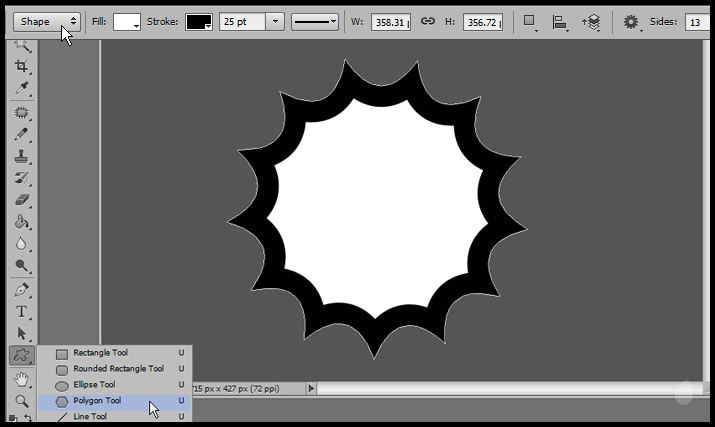
In the Layer you can see the path icon inside the layer thumbnail, which indicates that we have a shape object on the screen
As you can see the layer is selected, which is highlighted with blue or violet, whatever. You can see the burst has a path that goes around the outline, perfect. But, how do we deselect that.
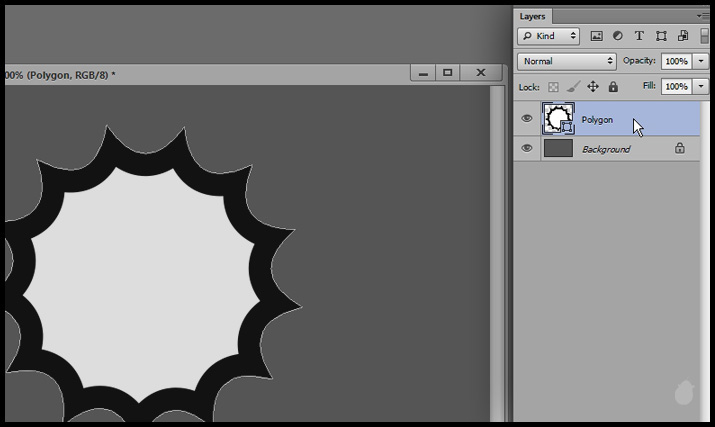
If you click on the empty area in the layer palette which deselects the path and also deselects the layer.
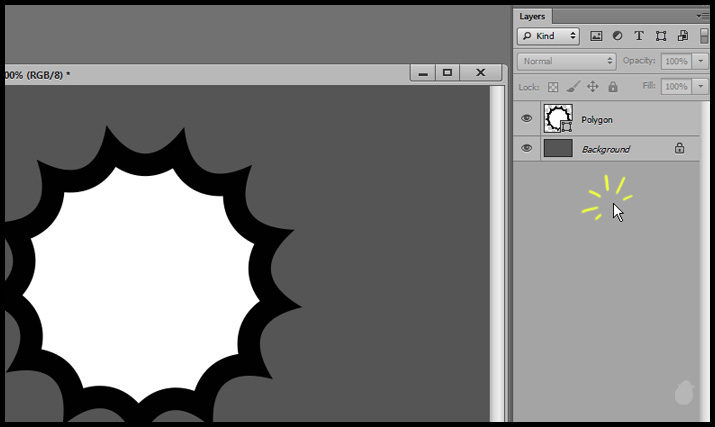
Lets apply the layer style, by selecting the layer on the layer palette and click the 'Add a layer style' at the bottom of the layer or double click the layer to bring the layer style window.
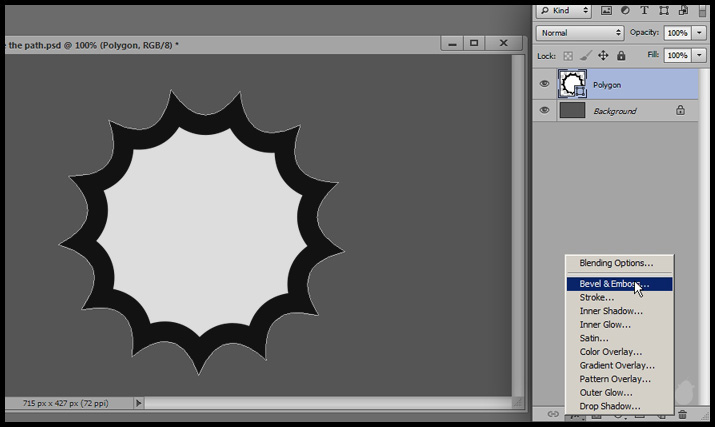
Because the path is visible, its hard to see the style that is applied to the layer.
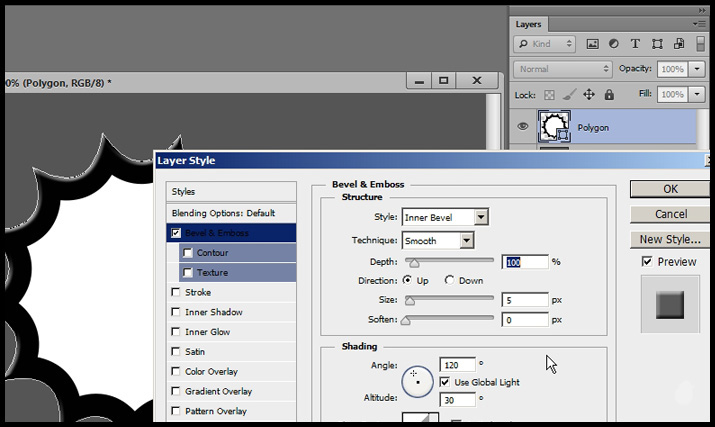
In the older version of photoshop we have two thumbnails in a layer that creates one shape. One is 'Layer thumbnail' (fill color) and another is the 'Vector Mask Thumbnail' (which contains the mask, that masks the fill color). Selecting the vector mask thumbnail will show the path, and selecting again will hide the path.
In CS6, they have combined both fill color and vector mask as one. Since we don't have an option of vector mask in the layer, we cannot click the layer thumbnail to hide the path, it doesn't work.
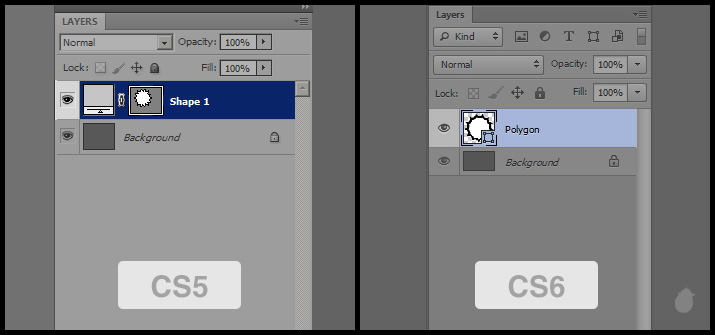
Since its a shape layer, photoshop creates the path in the path palette, which contains all the vector path same like the older version. And the path is linked to the vector mask that is inside the layer. But we didn't select the path before, we selected only the layer which selects the path automatically.
Since its a shape layer photoshop assumes you want to edit the path. So we cannot click on the layer to deselect the layer, instead we can click on the path palette to deselect the path.
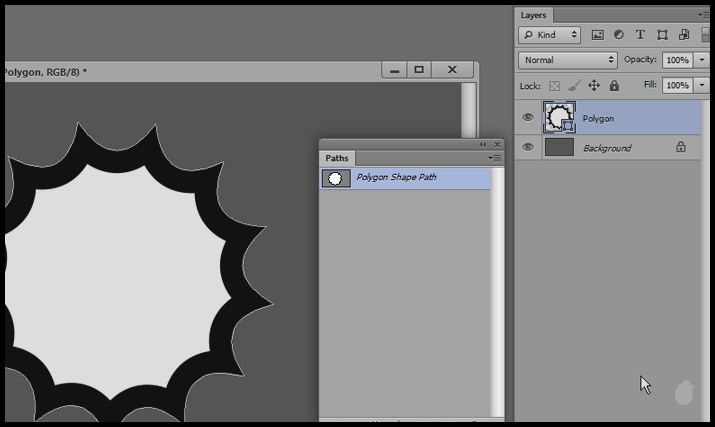
Click on the path palette empty area, to deselect the path. Notice the layer in the layer palette is still selected, and we don't have the path outline to our object.
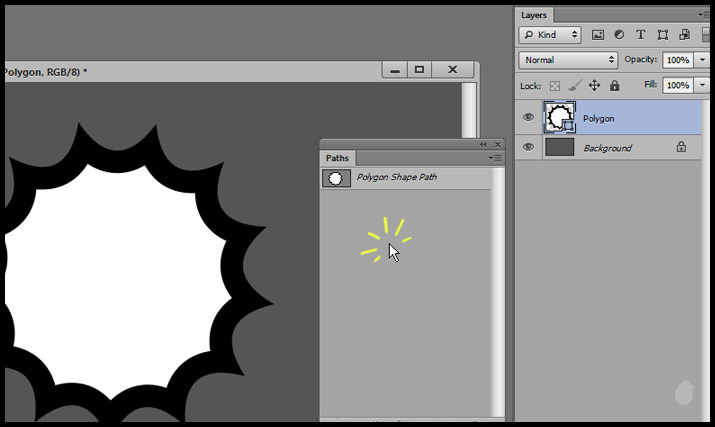
Click 'Add a Layer Style' at the bottom of the layer palette to bring the layer style window.
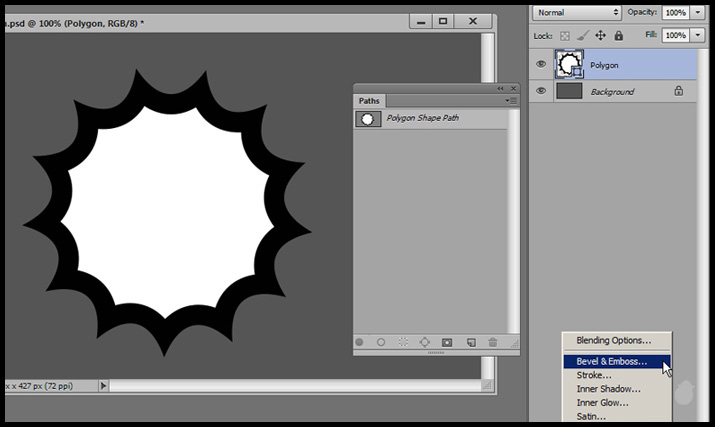
Notice the path on the path palette is not getting affected even after we open the layer style.
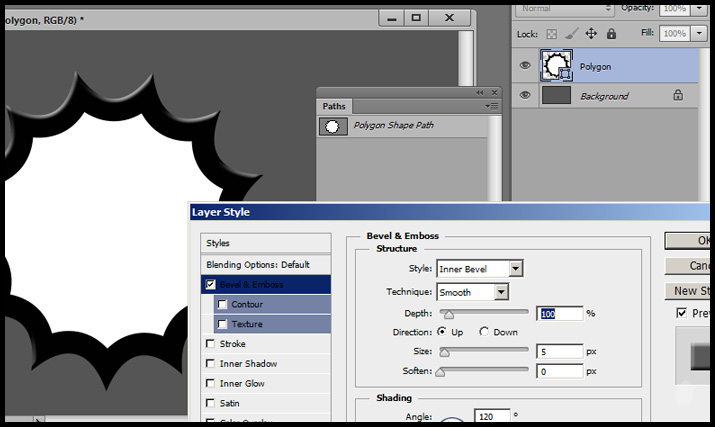
After we applied the layer style, still the path is hidden.
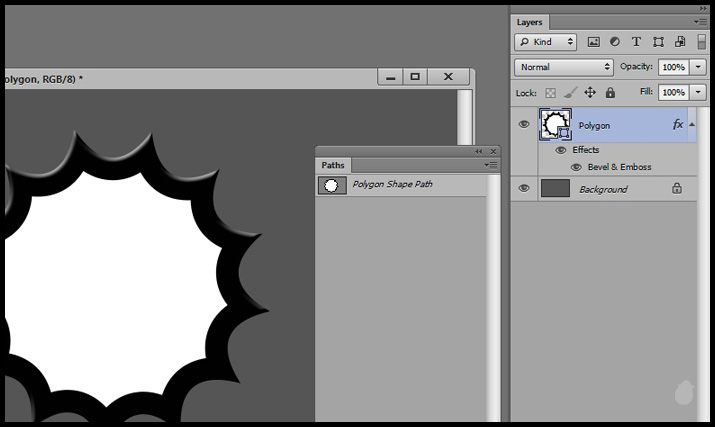
If you click on the layer palette to deselect the layer, the path inside the path palette is disappeared. But if you select the layer, the path will get selected as well.
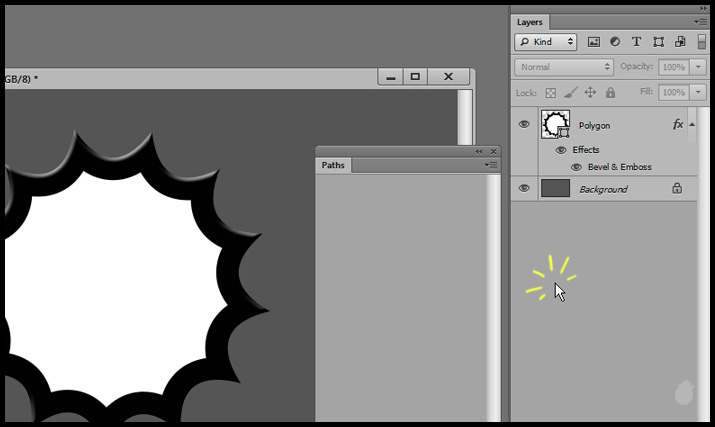
Since the shape layers are the path layer and instead of having fill color, mask, and path (like in the older version) we have only layer and path (CS6). Layer will control the layer and path controls the path.
If we deselect the path from the path palette, the layer treats it like any other layer, you can move them around rotate and even add effects to them without affecting the path.
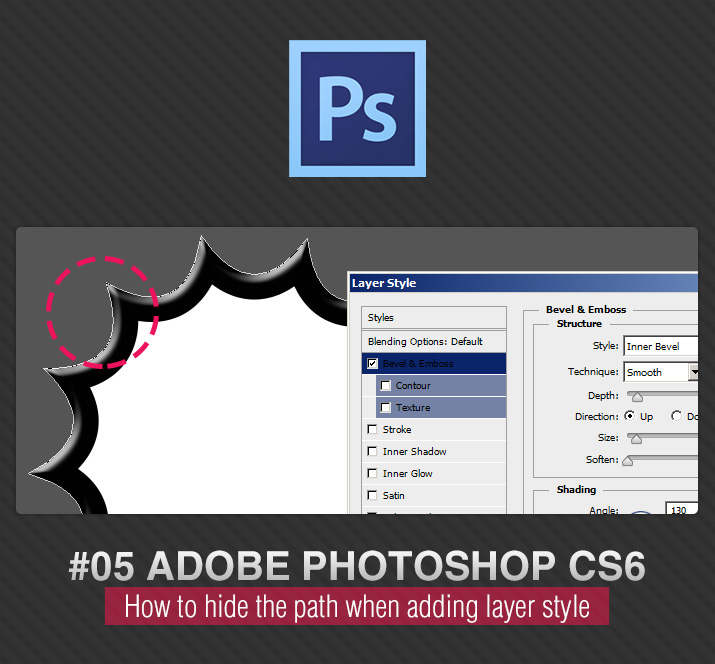
Nothing fancy just a simple burst design made from polygon shape tool. You can see the settings at the top.
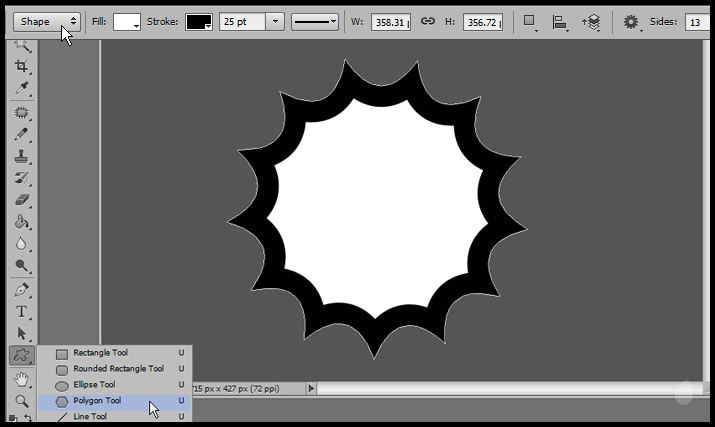
In the Layer you can see the path icon inside the layer thumbnail, which indicates that we have a shape object on the screen
As you can see the layer is selected, which is highlighted with blue or violet, whatever. You can see the burst has a path that goes around the outline, perfect. But, how do we deselect that.
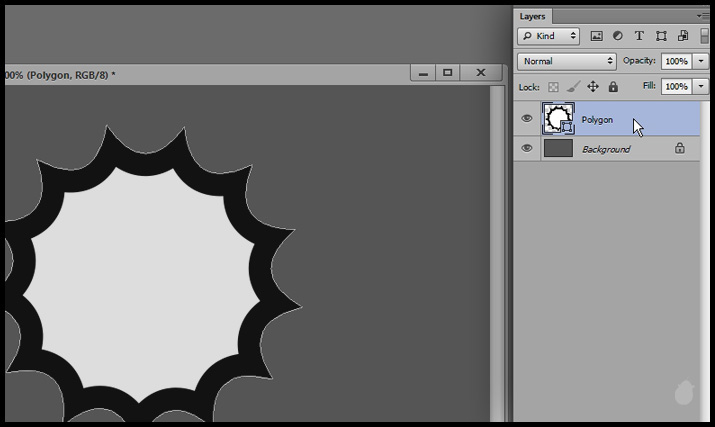
If you click on the empty area in the layer palette which deselects the path and also deselects the layer.
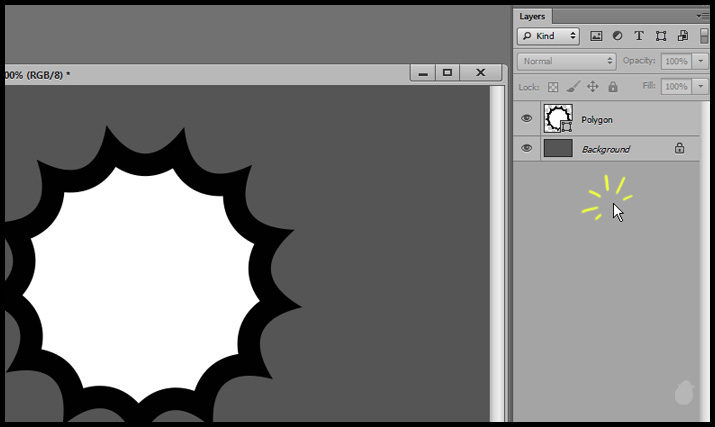
Lets apply the layer style, by selecting the layer on the layer palette and click the 'Add a layer style' at the bottom of the layer or double click the layer to bring the layer style window.
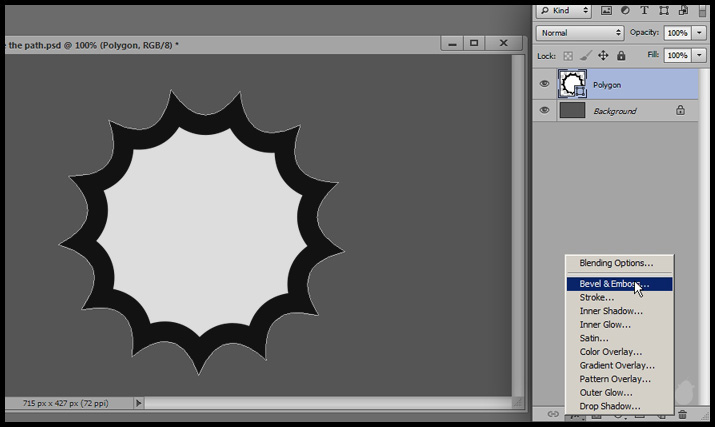
Because the path is visible, its hard to see the style that is applied to the layer.
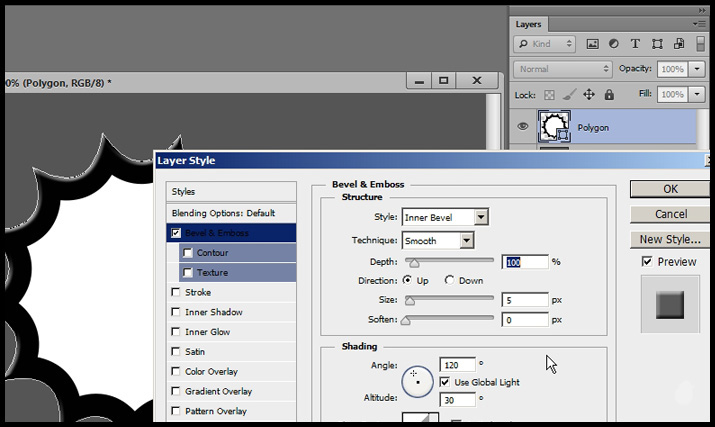
In the older version of photoshop we have two thumbnails in a layer that creates one shape. One is 'Layer thumbnail' (fill color) and another is the 'Vector Mask Thumbnail' (which contains the mask, that masks the fill color). Selecting the vector mask thumbnail will show the path, and selecting again will hide the path.
In CS6, they have combined both fill color and vector mask as one. Since we don't have an option of vector mask in the layer, we cannot click the layer thumbnail to hide the path, it doesn't work.
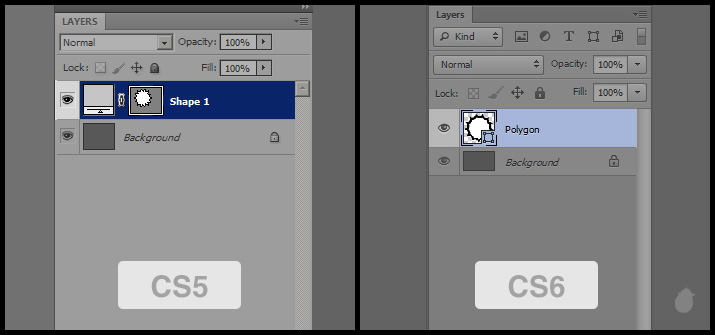
Since its a shape layer, photoshop creates the path in the path palette, which contains all the vector path same like the older version. And the path is linked to the vector mask that is inside the layer. But we didn't select the path before, we selected only the layer which selects the path automatically.
Since its a shape layer photoshop assumes you want to edit the path. So we cannot click on the layer to deselect the layer, instead we can click on the path palette to deselect the path.
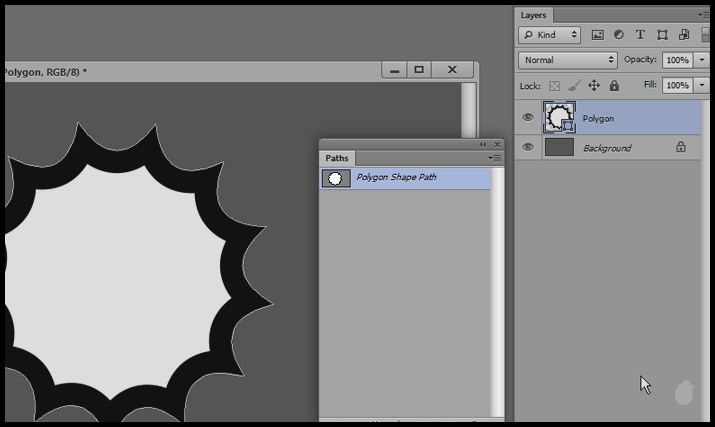
Click on the path palette empty area, to deselect the path. Notice the layer in the layer palette is still selected, and we don't have the path outline to our object.
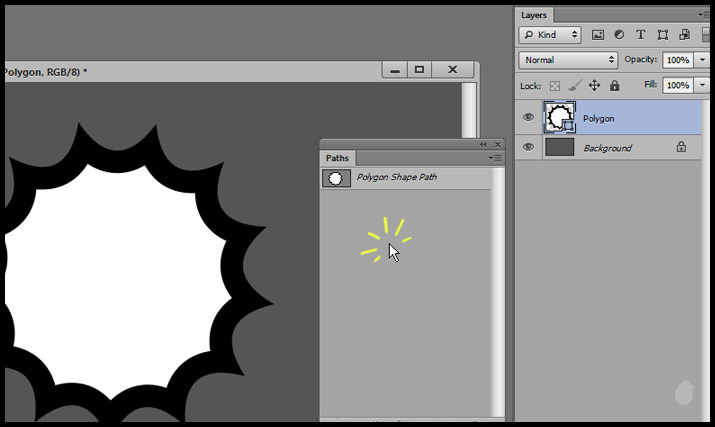
Click 'Add a Layer Style' at the bottom of the layer palette to bring the layer style window.
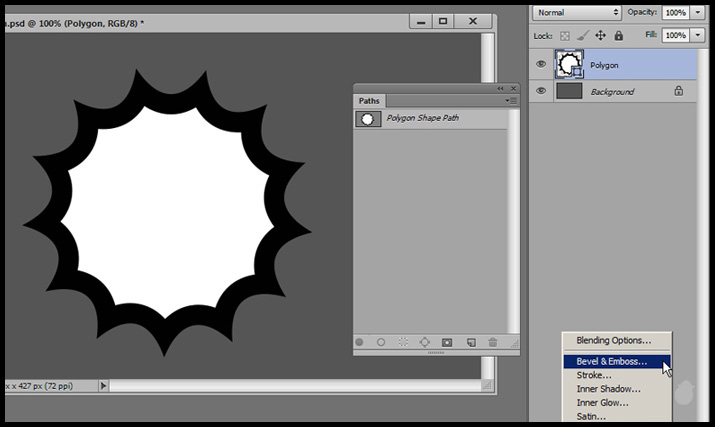
Notice the path on the path palette is not getting affected even after we open the layer style.
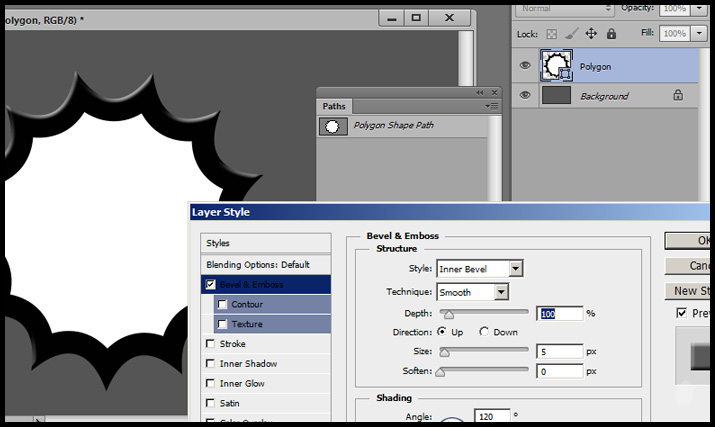
After we applied the layer style, still the path is hidden.
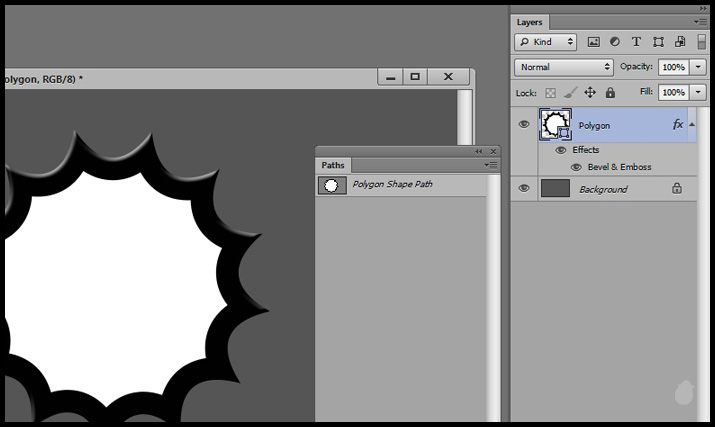
If you click on the layer palette to deselect the layer, the path inside the path palette is disappeared. But if you select the layer, the path will get selected as well.
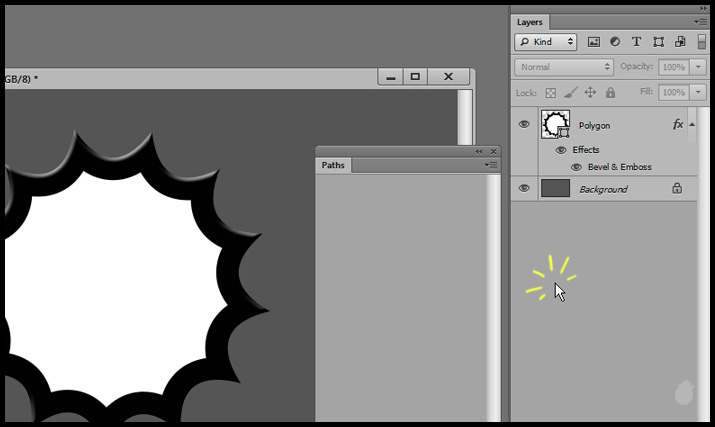
Since the shape layers are the path layer and instead of having fill color, mask, and path (like in the older version) we have only layer and path (CS6). Layer will control the layer and path controls the path.
If we deselect the path from the path palette, the layer treats it like any other layer, you can move them around rotate and even add effects to them without affecting the path.

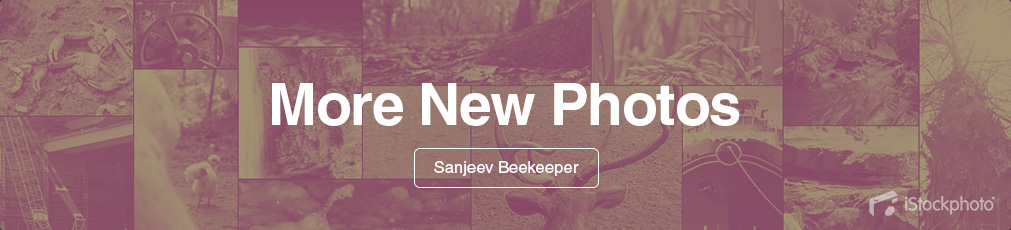
No comments:
Post a Comment