When working on multiple shapes, repeating the fill and stroke attributes from navigation bar can be painful. You can copy and paste the attributes directly from the shape or shape layer.
You can do this in two ways. You can copy and paste Stroke and Fill separately. So you can apply stroke to one object and color to another or even apply both. You can also copy and paste both properties without doing multiple times.
Let's look at both methods here.
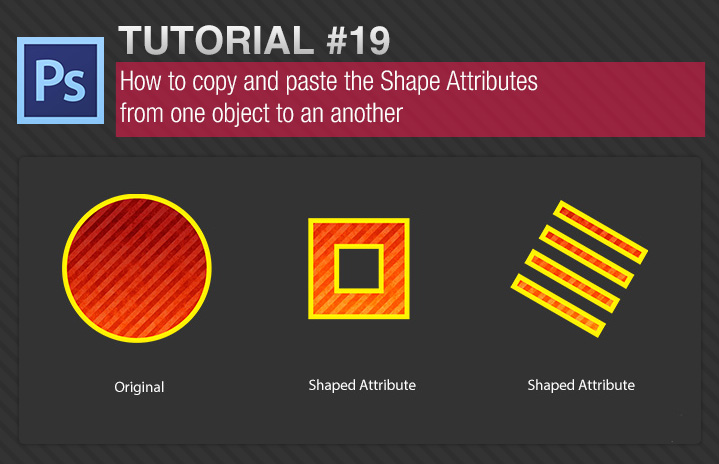
Here i have three boxes, and these are all shapes and not pixels, you can see it in the layer palette. The first two has fill and stroke and the rest has only fill.
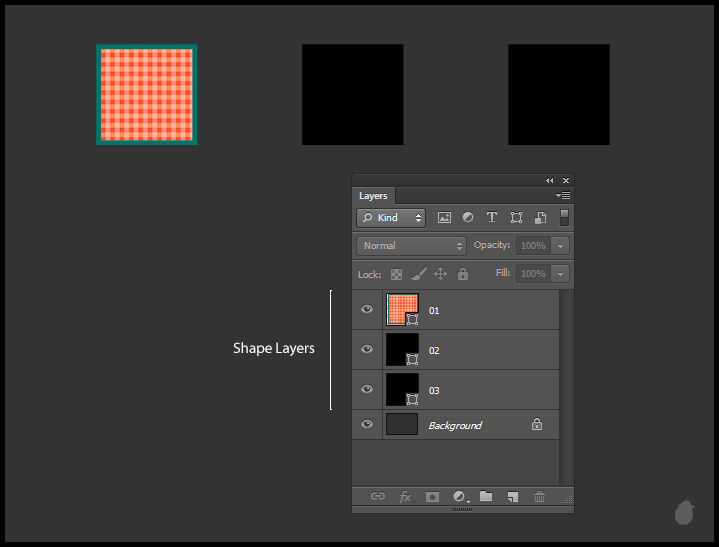
Let's copy only the stroke property and paste it on the other shape.
01. Select the Path or Direct Selection tool
02. Select the Shape
03. Right-click and select Copy Complete Stroke from the Context menu.
Select the other shape (fig 2.0 - 2) and paste it.
Notice the Stroke and line properties at the top (fig 2.0 - 3), it automatically changes.
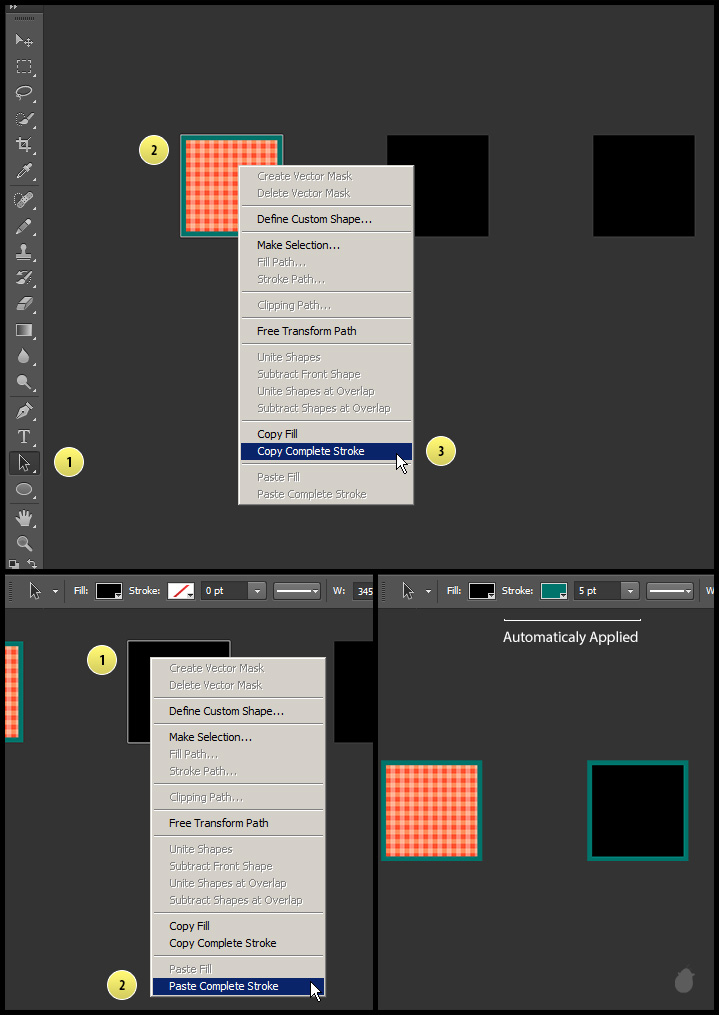
Now lets do the same for Fill.
Even after i pasted the fill property, it does not overlap the stroke.
Now instead of doing multiple times, what if we want to fill both attributes at a time.
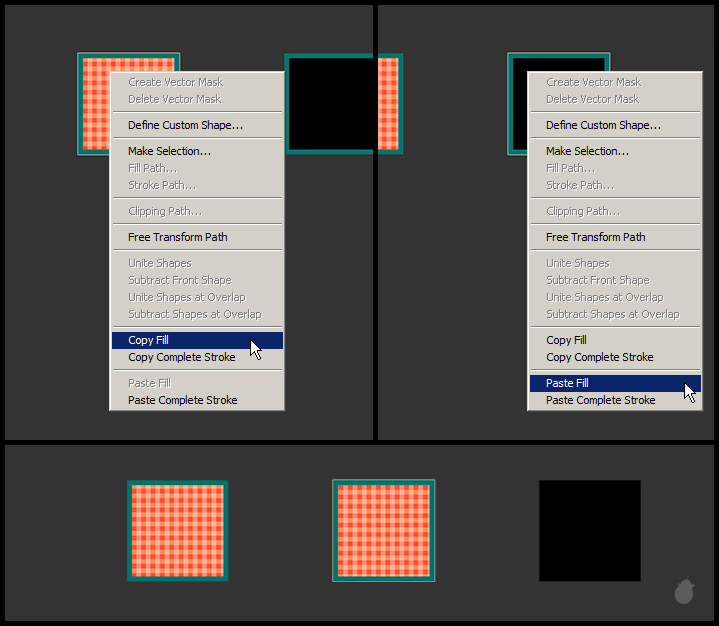
Instead of right-clicking on the shape, select its layer and right-click.
This option will be greyed out if you select other than shape layer. Select the original shape layer, Copy Shape Attributes; Select the other shape and paste it.
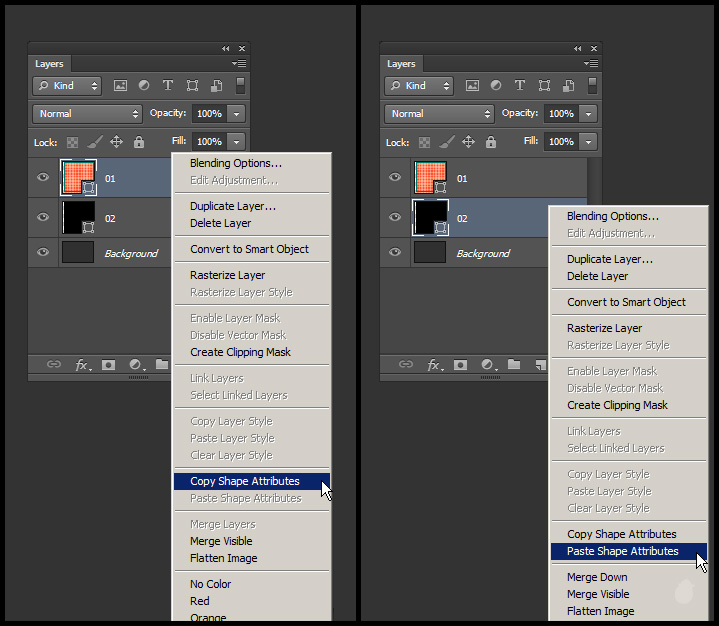
You can also paste on multiple shape layers.
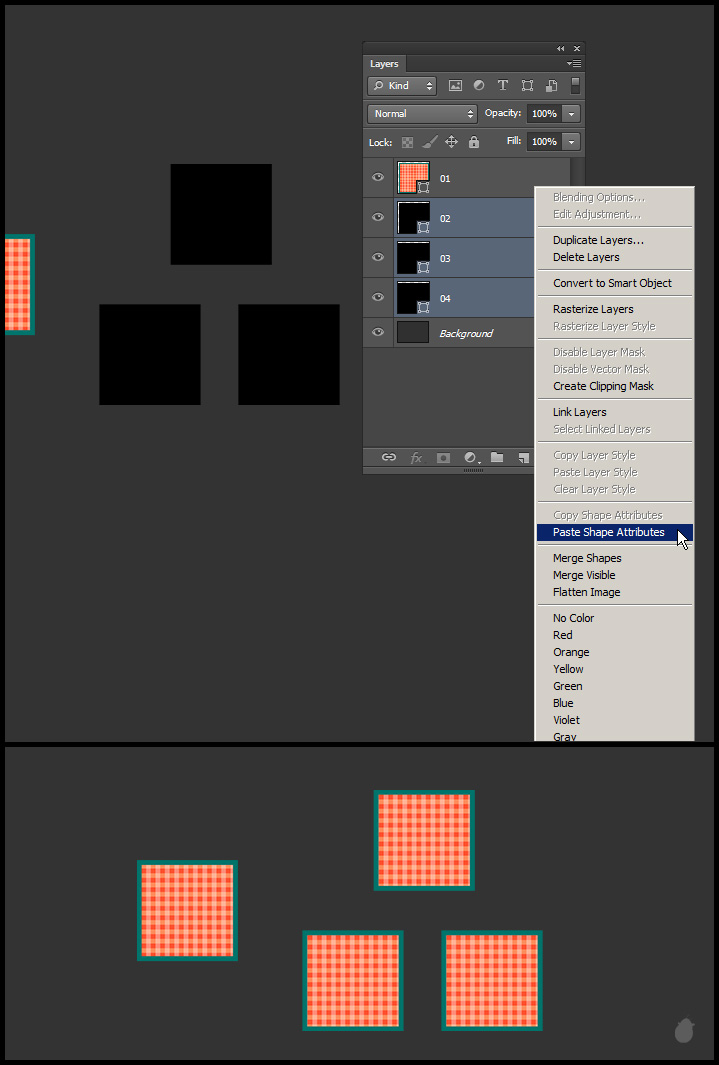
You cannot copy multiple shape layers, you can only paste them.
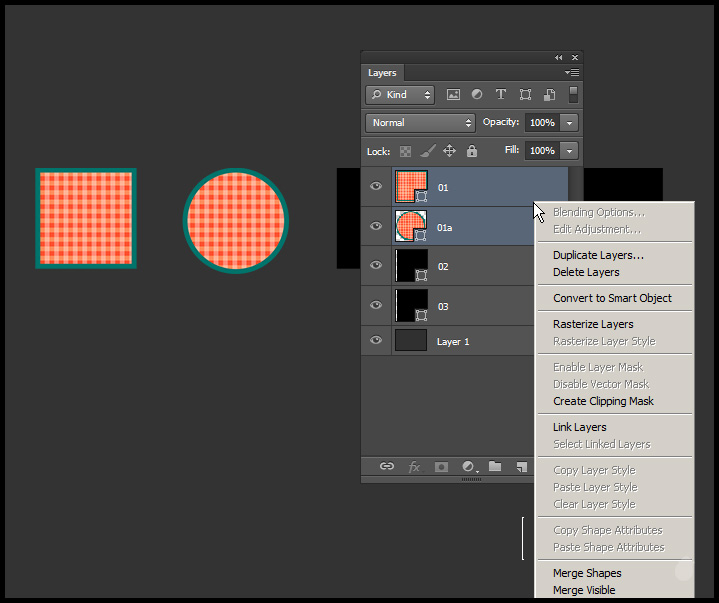
But you can copy multiple shapes in one layer. A layer contains only one stroke and one fill type; so it does not matter how many different shapes you have, as long as you have only one layer.
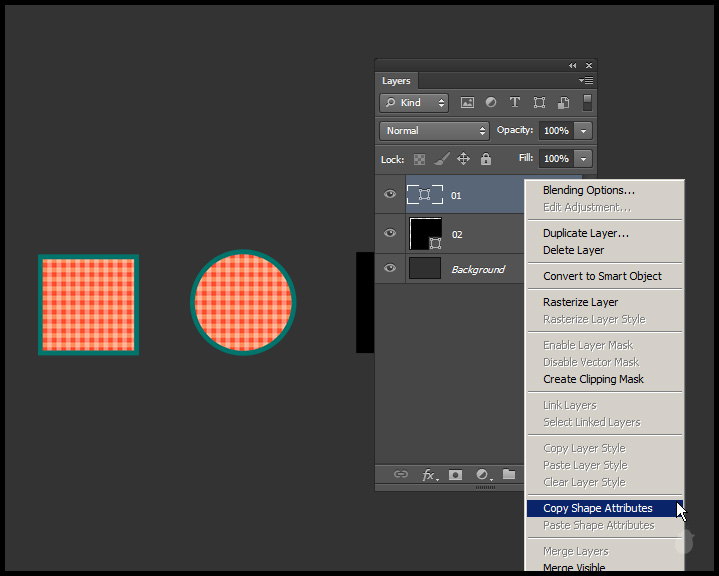
Shape attributes store only Fill and Stroke properties. So it still applies even if you have different shapes.
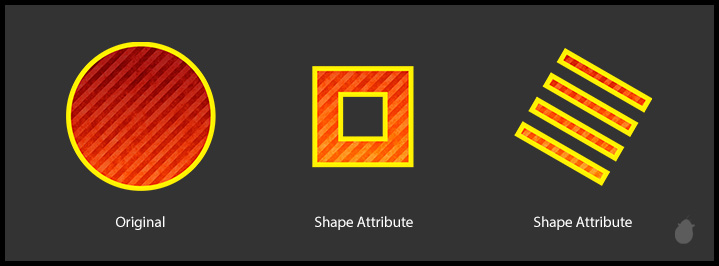
Here, i have used the same pattern but applied through layer styles (stroke and pattern overlay).
Notice the second image (fig 8.0 - 2), both fill and stoke is set to none.
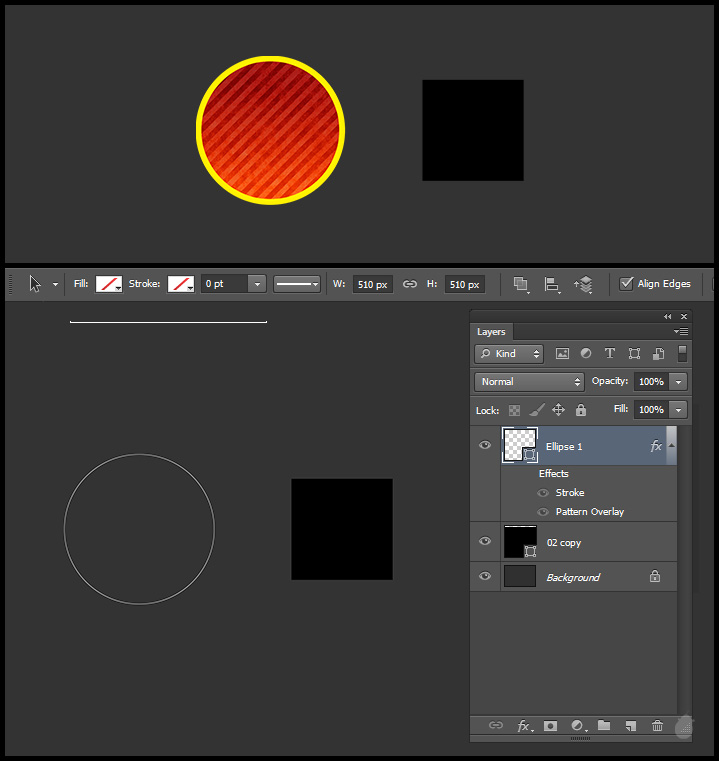
Let me turn on the effects for that shape.
I can still able to copy the attributes from the context menu. I can also paste it on another object; but notice what happens, it stripes even the existing color.
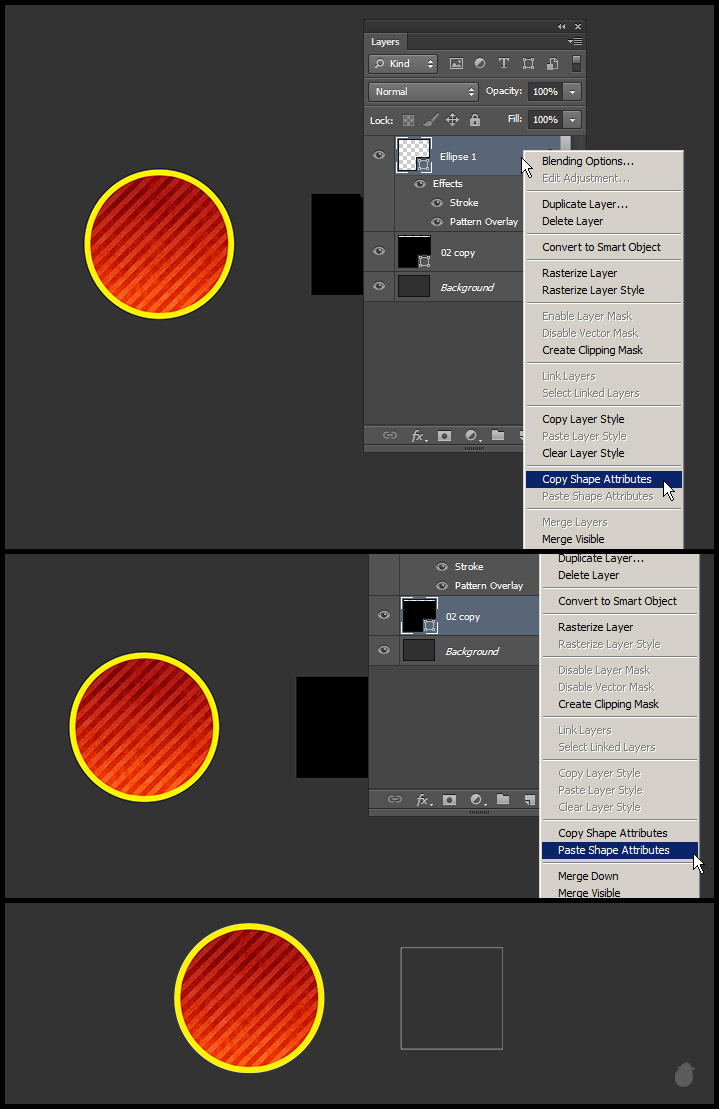

You can do this in two ways. You can copy and paste Stroke and Fill separately. So you can apply stroke to one object and color to another or even apply both. You can also copy and paste both properties without doing multiple times.
Let's look at both methods here.
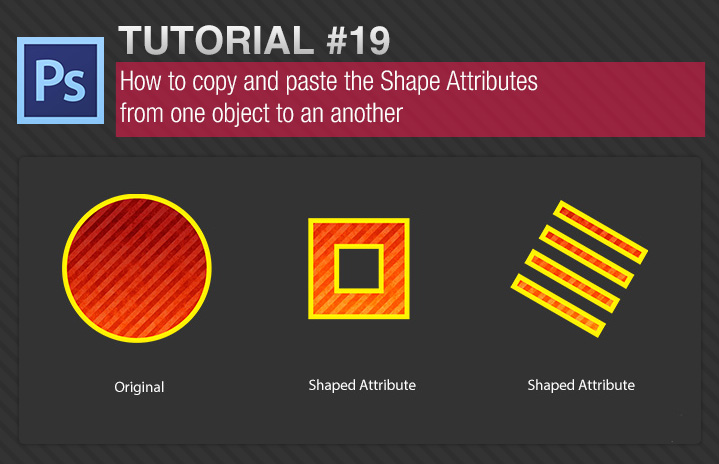
Here i have three boxes, and these are all shapes and not pixels, you can see it in the layer palette. The first two has fill and stroke and the rest has only fill.
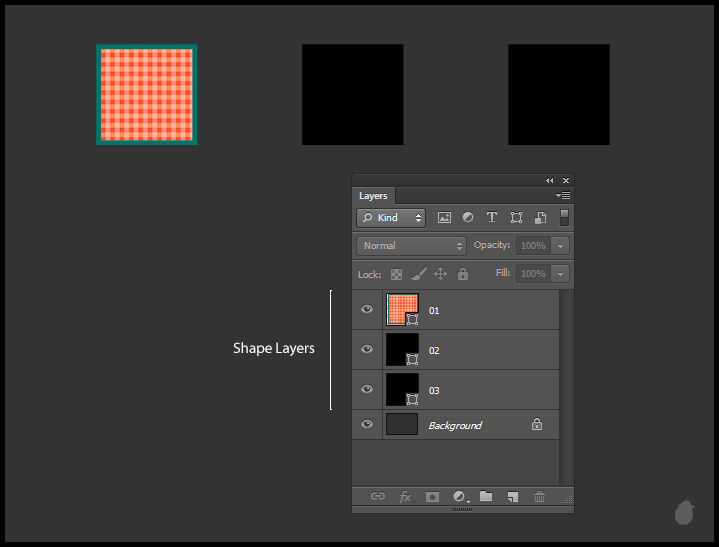
(fig 1.0)
Let's copy only the stroke property and paste it on the other shape.
01. Select the Path or Direct Selection tool
02. Select the Shape
03. Right-click and select Copy Complete Stroke from the Context menu.
Select the other shape (fig 2.0 - 2) and paste it.
Notice the Stroke and line properties at the top (fig 2.0 - 3), it automatically changes.
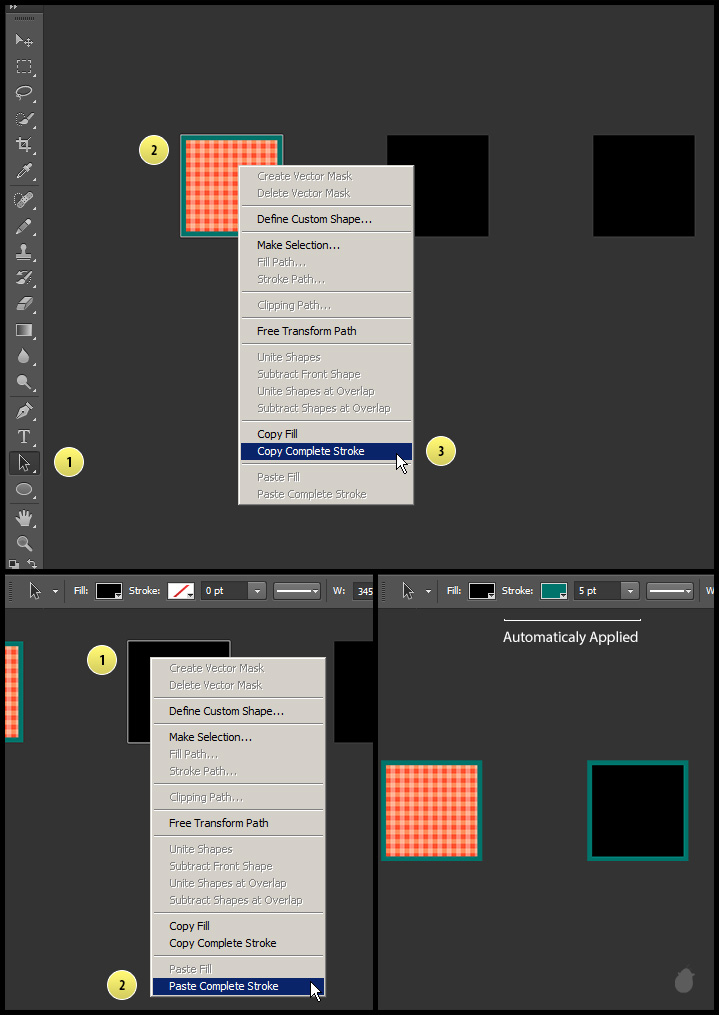
(fig 2.0)
Now lets do the same for Fill.
Even after i pasted the fill property, it does not overlap the stroke.
Now instead of doing multiple times, what if we want to fill both attributes at a time.
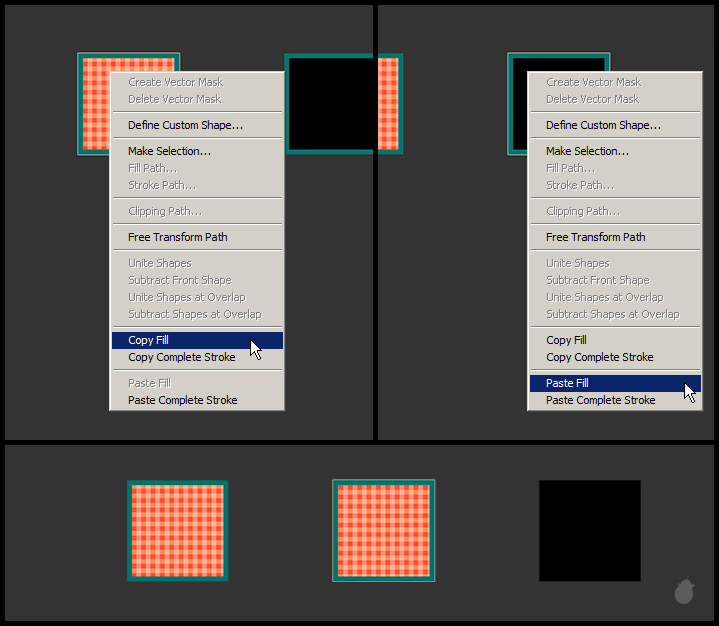
(fig 3.0)
Instead of right-clicking on the shape, select its layer and right-click.
This option will be greyed out if you select other than shape layer. Select the original shape layer, Copy Shape Attributes; Select the other shape and paste it.
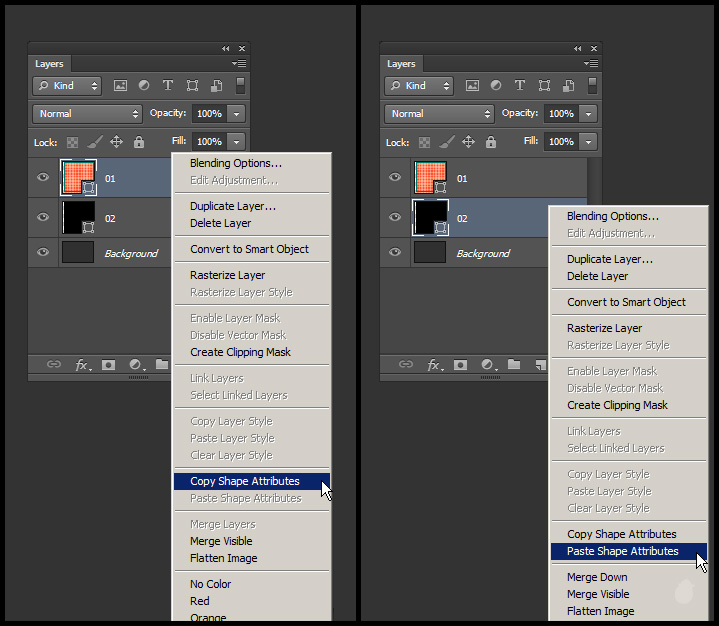
(fig 4.0)
You can also paste on multiple shape layers.
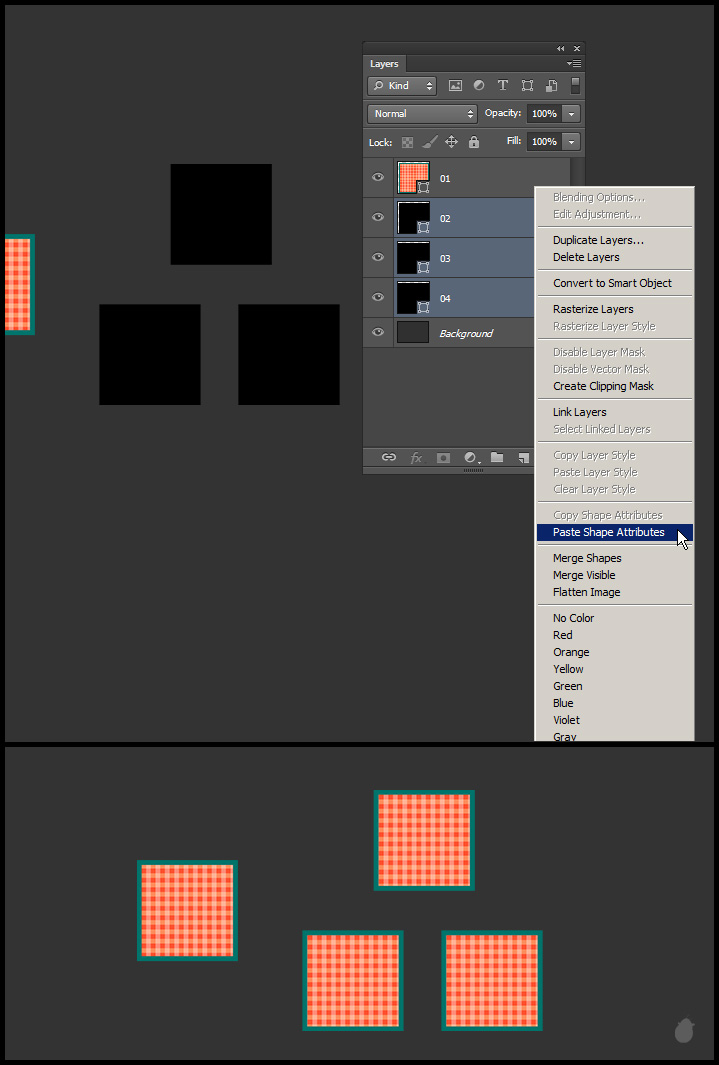
(fig 4.1)
You cannot copy multiple shape layers, you can only paste them.
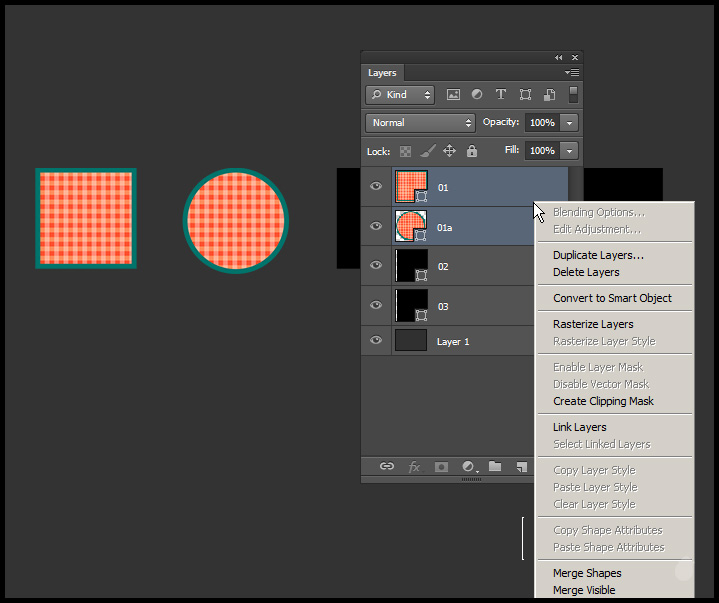
(fig 5.0)
But you can copy multiple shapes in one layer. A layer contains only one stroke and one fill type; so it does not matter how many different shapes you have, as long as you have only one layer.
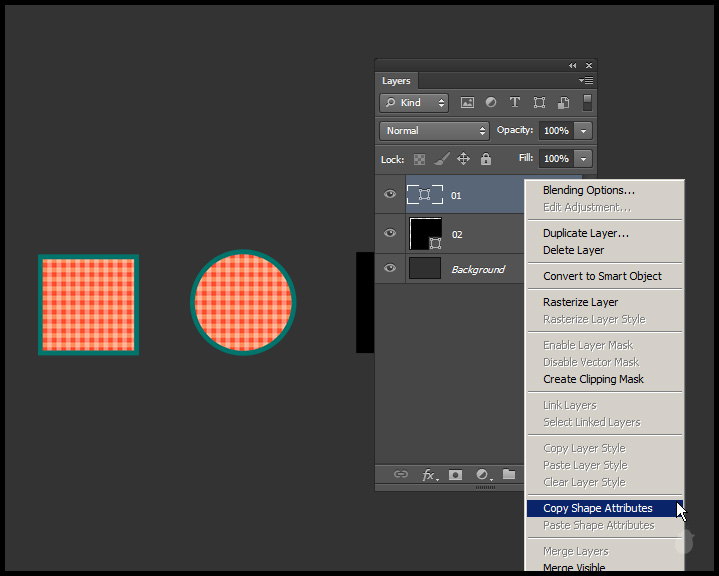
(fig 6.0)
Shape attributes store only Fill and Stroke properties. So it still applies even if you have different shapes.
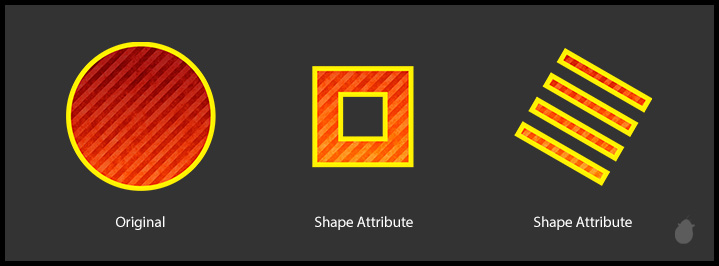
(fig 7.0)
Here, i have used the same pattern but applied through layer styles (stroke and pattern overlay).
Notice the second image (fig 8.0 - 2), both fill and stoke is set to none.
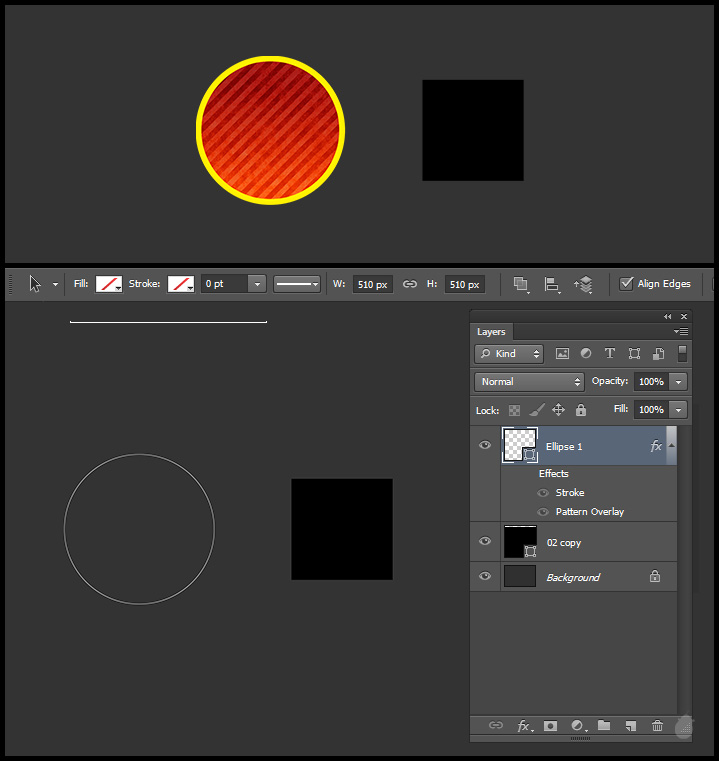
(fig 8.0)
Let me turn on the effects for that shape.
I can still able to copy the attributes from the context menu. I can also paste it on another object; but notice what happens, it stripes even the existing color.
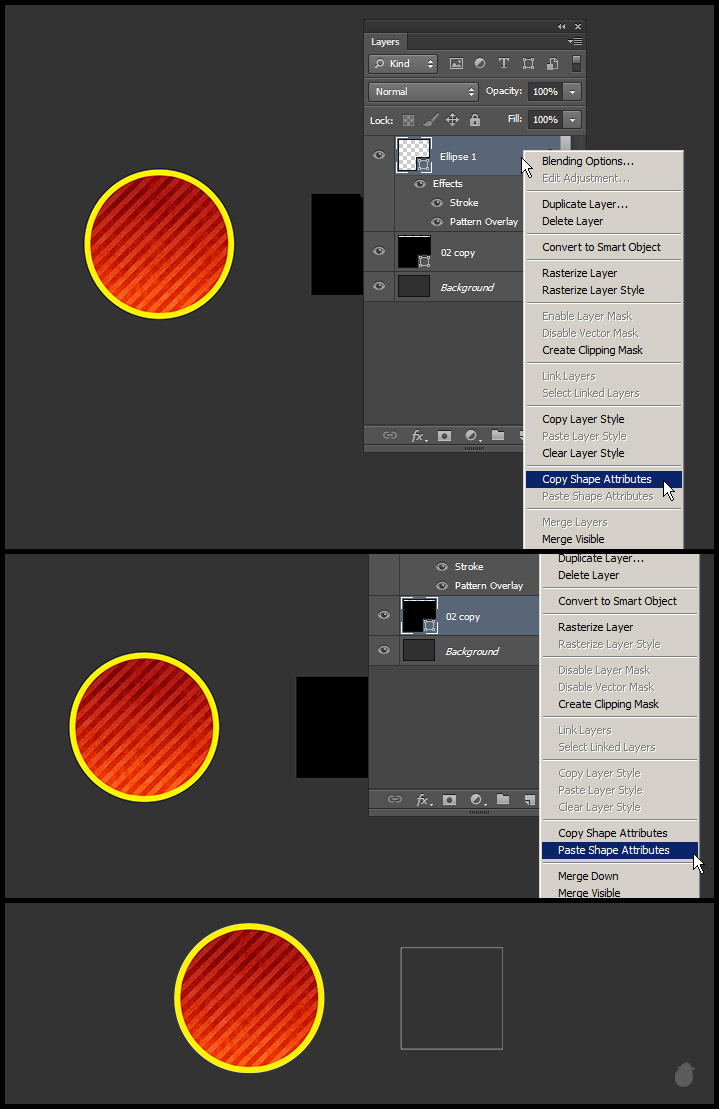
(fig 8.1)


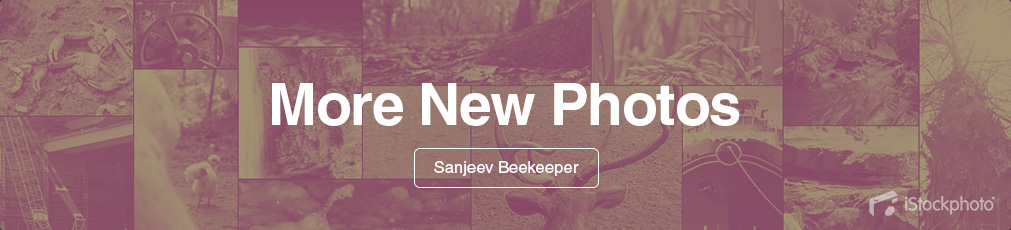
No comments:
Post a Comment